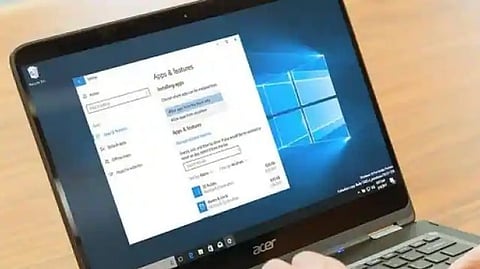
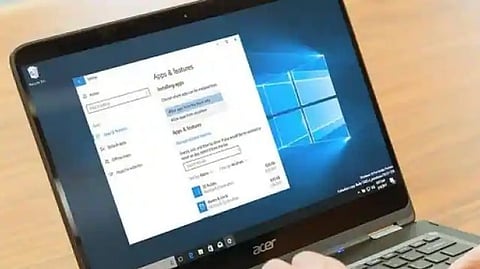
Bluetooth connecting to Windows
Dainik Gomantak
काहीवेळा आपल्याला कोणतीही फाईल एका डिवाइसमधून (Device) दुसर्या डिवाइसवर हस्तांतरित करण्यासाठी पेन ड्राइव्ह किंवा केबलचा वापर करावा लागतो. अशा परिस्थितीत ब्लूटूथ खूप उपयुक्त ठरु शकते. ब्लूटूथद्वारे (Bluetooth headphones), तुम्ही कोणत्याही केबल किंवा पेनड्राइव्हच्या (Pendrive) मदतीशिवाय कोणतीही फाईल दुसऱ्या डिव्हाइसवर हस्तांतरित करु शकता. यासाठी तुम्हाला तुमच्या लॅपटॉपमध्ये ब्लूटूथ ऑन करावे लागेल. आज आम्ही तुम्हाला Windows मध्ये ब्लूटूथ कसे चालू करु शकता ते सांगणार आहोत.(How to pair or connect windows to a device via Bluetooth)
1: विंडोज सेटिंग्ज वर जा आणि चालू करा
ब्लूटूथ डिव्हाइस चालू करण्यापूर्वी, तुम्हाला विंडोजचे कॉन्फिगरेशन तपासावे लागेल. यासाठी तुम्हाला तुमच्या लॅपटॉपमध्ये विंडोज 7 आहे की विंडोज 10 हे कंट्रोल पॅनलमध्ये जाऊन शोधावे लागेल.
विंडोज 10
स्टॉप-1: Windows 10 मध्ये, तुम्हाला अॅक्शन सेंटर उघडावे लागेल आणि नंतर "सगळ्या सेटिंग्ज" वर क्लिक करावे लागेल. यानंतर तुम्हाला डाव्या बाजूला असलेल्या ब्लूटूथवर क्लिक करावे लागेल.
स्टेप-2: यानंतर तुम्हाला ब्लूटूथ 'ऑन' करावे लागेल. ब्लूटूथसह दुसरे डिव्हाइस कनेक्ट करण्यासाठी, ते चालू केल्यानंतर तुम्हाला 'ब्लूटूथ किंवा इतर उपकरणे जोडा' वर क्लिक करावे लागेल. यानंतर तुम्हाला 'ब्लूटूथ' वर क्लिक करावे लागेल. यानंतर Windows 10 ब्लूटूथ डिव्हाइसचा शोध सुरु करेल.
3: तुम्ही तुमच्या ब्लूटूथ डिव्हाइसवर पेअरिंग मोडमध्ये क्लिक केले असेल. यानंतर तुम्हाला उपलब्ध ब्लूटूथ उपकरणांची यादी दिसेल. आपण कनेक्ट करु इच्छित असलेल्या डिव्हाइसवर क्लिक करुन आपण कनेक्ट करु शकता.
विंडोज 7
सामान्यतः, एकदा का Windows 7 मध्ये Bluetooth कनेक्ट केले की, ते पुन्हा पुन्हा कनेक्ट करण्याची आवश्यकता नाही. ते आपोआप कनेक्ट होते. काही PC मध्ये ब्लूटूथशी कनेक्ट करण्यासाठी कीबोर्डमध्ये 'शॉर्टकट की' असते, त्या वेळी तुम्ही ब्लूटूथ चालू किंवा बंद करु शकता.
Windows 7 ब्लूटूथला वेगवेगळ्या PC ला जोडण्याच्या पद्धतीत थोडा फरक आहे. पण बर्याच अंशी सर्व समान आहेत. विंडोज 7 मध्ये ब्लूटूथ कनेक्ट करण्यासाठी तुम्हाला स्टार्ट बटणावर क्लिक करावे लागेल. यानंतर, 'डिव्हाइसेस आणि प्रिंटर' वर राईट क्लिक करा. नंतर "डिव्हाइस जोडा" हा ऑप्शन निवडावा लागेल आणि त्यानंतर तुम्ही "पुढील" ऑप्शन वर क्लिक करुन कनेक्ट करु शकता.
याशिवाय तुम्ही दुसरी पद्धत देखील अवलंबू शकता. तुम्हाला कंट्रोल पॅनलवर जाऊन 'हार्डवेअर आणि साउंड' वर क्लिक करावे लागेल आणि त्यानंतर "डिव्हाइस आणि प्रिंटर" वर क्लिक करावे लागेल. यानंतर, डिव्हाइस जोडण्यासाठी दिलेल्या सूचनांचे अनुसरण करा.
दुसरी पद्धत- अॅक्शन सेंटरवर जा आणि ब्लूटूथ चालू करा
Windows 10 मध्ये ब्लूटूथ सहजपणे कनेक्ट केले जाऊ शकते. यामध्ये तुम्हाला अॅक्शन सेंटरवर जावे लागेल, त्यानंतर तुम्ही ब्लूटूथ बटणावर क्लिक करुन ते चालू करु शकता. यात ब्लूटूथ आयकॉन बिल्ट इन आहे.
एकदा तुम्ही तुमचे ब्लूटूथ डिव्हाइस Windows शी कनेक्ट केले की, तुम्हाला ही पद्धत पुन्हा पुन्हा फॉलो करावी लागणार नाही. तुम्हाला फक्त दोघांसाठी ब्लूटूथ चालू करायचे आहे आणि ते आपोआप कनेक्ट होईल.
दैनिक गोमंतकचे सदस्य व्हा
शॉपिंगसाठी 'सकाळ प्राईम डील्स'च्या भन्नाट ऑफर्स पाहण्यासाठी क्लिक करा.
Read Goa news in Marathi and Goa local news on Tourism, Business, Politics, Entertainment, Sports and Goa latest news in Marathi on Dainik Gomantak. Get Goa news live updates on the Dainik Gomantak Mobile app for Android and IOS.